Để hiểu rõ hơn về máy tính bạn đang sử dụng đã phù hợp với nhu cầu ông việc của bạn chưa? Bạn muốn nâng cấp máy nhưng chưa hiểu rõ cấu hình của máy? Thiên Phát Computer sẽ hướng dẫn cho bạn một số cách để kiểm tra cấu hình máy. Trước tiên bạn cần hiểu rõ cấu hình máy là gì?
Cấu hình máy tính được định nghĩa là tất cả các thông số kỹ thuật của phần cứng được tích hợp lên máy bao gồm loại chíp xử lý, thông số card màn hình, card mạng, dung lượng ram bao nhiêu, bus ram loại nào, kích thước màn hình, kích cỡ tổng thể của máy. Các loại cổng kết nối được trang bị, dung lượng pin, kích thước ổ cứng, …Cấu hình máy tính là thông số rất quan trọng để đánh giá một chiếc laptop. Khi chọn mua một chiếc máy tính xách tay hay PC, dựa vào cấu hình người mua sẽ đánh giá xem trong phân khúc có những mẫu máy tính xách tay nào có cấu hình cao hơn mà giá cả phải chăng để chọn mua. Hoặc dựa theo mục đích sử dụng mà chọn những chiếc máy tính có cấu hình cho phù hợp.
Dưới đây là một số cách kiểm tra cấu hình máy tính.
- Kiểm tra cấu hình máy tính bằng lệnh msinfo32
Nếu bạn đang dùng laptop/PC chạy Windows 8.1 hoặc Windows 10 thì có thể sử dụng cách này. Rất đơn giản, chỉ cần nhấn tổ hợp phím “Cửa sổ Windows +R”. Sau đó 1 hộp thoại hiện ra các bạn gãy gõ “msinfo32” để toàn bộ thông tin máy tính hiện ra. Ngoài thông số về cấu hình, các bạn còn có thể xem được nhiều thông tin khác về phần cứng, phần mềm đang chạy trên máy.
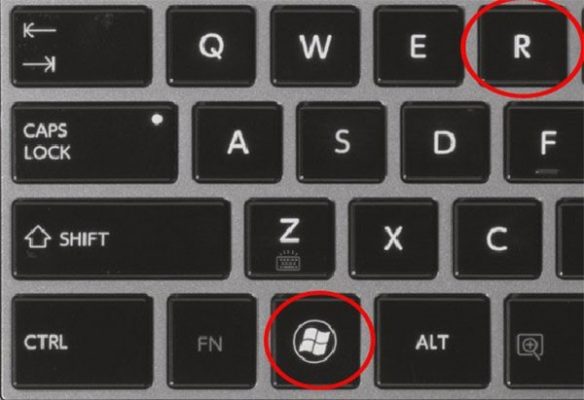
Cách xem cấu hình máy tính bằng tổ hợp phím “Cửa sổ + R”
Nhập lệnh “msinfo32”
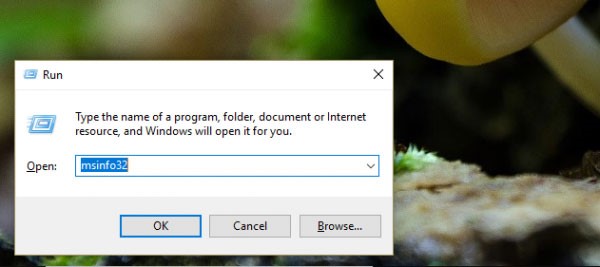
Ngay sau đó cửa sổ System Information được hiện ra. Tại đây bạn có thể xem được rất nhiều các thông tin khác nhau như: Hệ điều hành máy tính đang chạy là bản 32 bit hay 64 bit, nhà sản xuất, bộ vi xử lý, Ram, tên hệ thống,.. Bạn có thể vào menu bên trái để xem thêm các thông tin chi tiết về phần mềm và phần cứng.
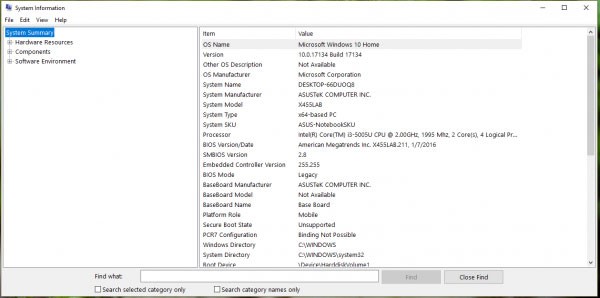
thông số máy tính hiện ra
- Kiểm tra cấu hình máy tính Sử dụng Computer Properties
Cách xem cấu hình máy tính thứ 2 đó là sử dụng Properties trong máy tính. Cách này áp dụng được cho tất cả các hệ điều hành từ Windows XP cho đến Windows 10. Nếu bạn đang dùng máy tính chạy Windows 8 trở lên hãy tìm đến biểu tượng “This PC” -> nhấn chuột phải -> chọn “Properties”.
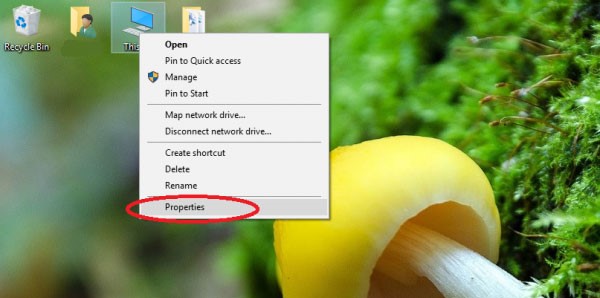
Mở “Properties” với windows 10.
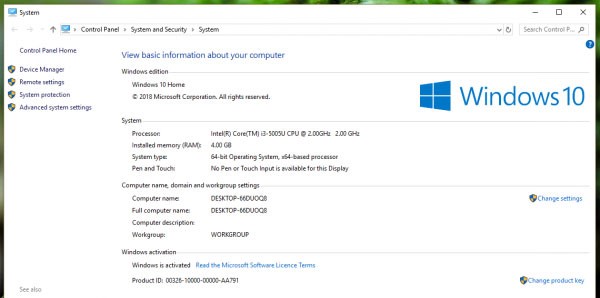
Các thông tin về cấu hình được hiện ra.
3. Kiểm tra cấu hình máy tính bằng lệnh dxdiag
Mặc dù cách này có phần khá cổ nhưng nó vẫn đem lại hiệu quả cho người dùng và còn cho chúng ta nhiều thông tin hơn cách 1. Để kiểm tra cấu hình máy tính bạn hãy mở cửa sổ Run bằng tổ hợp phím “cửa sổ + R” > gõ lệnh “dxdiag” > nhấn “Enter”.
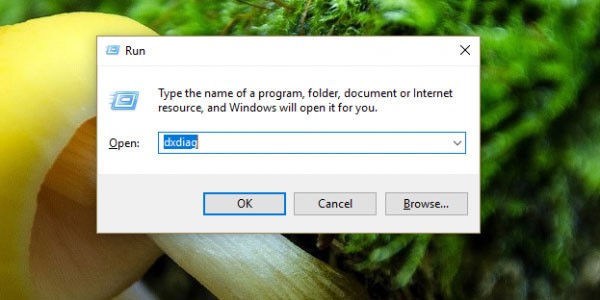
Cách xem cấu hình máy tính bằng lệnh dxdiag
Với lệnh Dxdiag, hệ thống sẽ hiển thị cho các bạn các thông tin tương tự như cách 2 và có thêm 1 số thông tin khác về: màn hình, âm thanh, các thiết bị nhập liệu, hỗ trợ,…
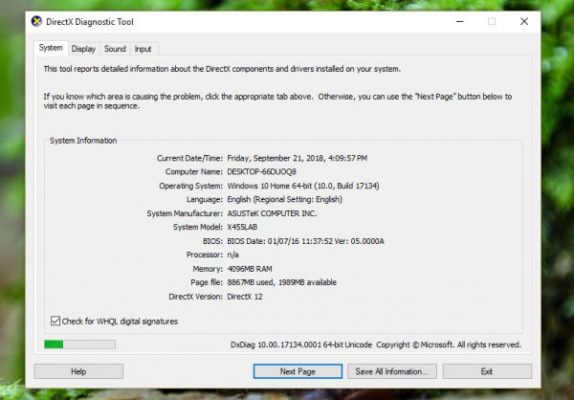
Thông tin về máy tính được hiển thị đầy đủ.
Chỉ cần áp dụng 1 trong 3 cách xem cấu hình máy tính THIÊN PHÁT COMPUTER vừa hướng dẫn trên các bạn đã có thể biết hết tất cả phần cứng bên trong chiếc máy đang dùng.


Good day! I just wish to give you a huge thumbs up for your excellent information you have got here on this post. I am coming back to your blog for more soon. Good day! I just wish to give you a huge thumbs up for your excellent information you have got here on this post. I am coming back to your blog for more soon. נערות ליווי בלוד